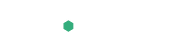Minecraft är det svenska dataspelet som har tagit hela världen med storm. Det som från början var ett spel som utvecklades av en ensam kille, är idag en miljardindustri för såväl PC som mobiltelefoner, pekplattor och Xbox 360. Minecraft har gått ifrån ett spel som man sitter ensam med, till en väldigt social och gemensam upplevelse.
Men för att man ska kunna ta del av den sociala biten av Minecraft, då måste man spela på en server. Och vad är häftigare än att ha en helt egen Minecraft-server, som man själv kan styra och ställa på? Det är vad vi ska visa er nu.

Detta är den första delen, av totalt tre delar, där vi visar hur man installerar Minecraft, hur man lägger till olika tillägg och funktioner samt hur man säkrar upp sin Minecraft-server.
Vi ska installera en Minecraft-server på en virtuell server (VPS) med Ubuntu. Minecraft är utvecklat i Java och därför rätt så resurskrävande, men vi klarar oss ändå med den minsta VPS som FS Data erbjuder (för 199 kr/månad). Till vår server får vi ett smidigt webbgränssnitt, där man enkelt kan hantera alla inställningar och användare samt skapa backuper m.m.
Som operativsystem på servern använder vi Ubuntu 11.10. Vår server kommer kunna hantera upp till 8 samtidiga spelare. Om man vill ha fler spelare på servern så behöver man en mer kraftfull server och en annan version av serverprogrammet för Minecraft.
För att arbeta mot servern använder vi en SSH-klient. SSH-klienter finns inbyggda i både Mac (under ”Program” > ”Verktygsprogram” > ”Terminal”) och Linux. För Windows-användare rekommenderar vi den kostnadsfria SSH-klienten Putty.
Installera en Minecraft-server med webbgränssnitt (på 10 minuter) i Ubuntu
Börja med att logga in på din server via SSH. Samtliga kommandon nedan kör vi sedan som root-användaren. Om du inte vill köra som root, lägg då till ”sudo” före varje kommando nedan.
- Förbered servern och installera Java
Vi börjar med att välja svenska som språk på servern samt uppdatera alla befintliga program. Om ni får några frågor under dessa installationer, tryck då bara på Enter-knappen (eller ”y”) för att välja standardvalet.
apt-get install language-pack-sv-base
dpkg-reconfigure locales
apt-get update
apt-get upgrade -yJag föredrar en textredigerare som heter ”nano” och installerar därför den också.
apt-get install nanoTill sist installerar vi Java.
apt-get install openjdk-6-jre-headless - Installera Minecraft och webbgränssnittet McMyAdmin
Nu är det dags att installera McMyAdmin, vilket är ett serverprogram som erbjuder enkel hantering av Minecraft via ett webbgränssnitt. McMyAdmin är tillgänglig i flera versioner, men vi visar här hur man installerar den kostnadsfria lösningen.
Först laddar vi ner McMyAdmin och några program som krävs för detta program.
mkdir /minecraft && cd /minecraft
wget http://mcmyadmin.com/Downloads/MCMA2_glibc25.zip
cd /usr/local
wget http://mcmyadmin.com/Downloads/etc.zip
unzip etc.zip
cd -
unzip MCMA2_glibc25.zipNu startar vi McMyAdmin en gång, för att hämta ner Minecraft och skapa lite konfigurationsfiler.
./MCMA2_Linux_x86_64Tryck på ”y” och låt servern starta upp. När allt har laddat klart (när inget mer händer), tryck då på ctrl+c för att stoppa servern.
Dags att skapa ett administratörslösenord. Detta ska vara MD5-krypterat och så här genererar du det:
echo -n "mittlösenord" | md5sum | awk '{print $1}'Byt ut ”mittlösenord” mot det lösenord du vill använda och kopiera den sträng du får som svar till ovanstående kommando. Öppna sedan konfigurationsfilen för McMyAdmin i terminalen.
nano McMyAdmin.confLeta rätt på raden som börjar med ”login.passwordmd5” och radera allt efter lika med-tecknet (”=”). Klistra sedan den tidigare kopierade strängen där (efter lika med-tecknet).
Spara och stäng därefter denna fil. Om du använder nano så är kommandona för detta ctrl+x, tryck på ”y” samt Enter-knappen.
Till sist så ska vi se till att McMyAdmin och Minecraft startas automatiskt när/om servern startas om. För detta skapar vi ett litet startup-script.
nano /etc/init.d/mcmyadmin-start.shLägg in följande text:
#!/bin/sh
cd /minecraft
./MCMA2_Linux_x86_64 &Spara och stäng filen. Nu gör vi det hela körbart och lägger in det för automatisk start vid boot.
chmod +x /etc/init.d/mcmyadmin-start.sh
update-rc.d mcmyadmin-start.sh defaultsBoota därefter om din server:
reboot - Konfigurera och starta din Minecraft-server
När servern är uppe igen, efter någon minut, så surfar du till http://127.0.0.1:8080 (ersätt 127.0.0.1 med IP-adressen till din server). Där loggar du in med ”admin” som användare och det lösenord du valde (och MD5-krypterade) tidigare.
Väl inloggad så möts du av en välkomstsida. Klicka på ”Ok” för att gå vidare till serverkonfigurationen. Här kan du välja en massa inställningar för servern, såsom speltyp, svårighetsgrad osv.
Vad du väljer här är helt valfritt, det enda jag rekommenderar är att du under fliken ”Server settings” och alternativet ”Server type” väljer ”CraftBukkit” (och klickar på knappen ”Install”). Detta krävs när vi ska installera tillägg lite senare.
Under fliken ”Features” och alternativet ”Show as public on server list” kan det vara bra att välja ”No” om du inte vill att servern ska vara listad på McMyAdmins hemsida.
När du är klar med serverkonfigurationen så startar du din Minecraft-server under ”Status” i vänstermenyn. Där ser du sedan även minnes- och CPU-användning, antal spelare på servern, hur länge servern har varit uppe osv.
Svårare än så är det inte att installera en Minecraft-server. Nu är det bara att starta Minecraft på din dator, ansluta till din servers IP-adress och bygga, bygga, bygga! 🙂
Det här är som sagt den första delen av tre. I nästa del, som kommer ut här inom kort, ska vi gå igenom olika tillägg för Minecraft, som ytterligare förbättrar och förenklar hanteringen av vår Minecraft-server.
Om ni har några frågor om denna guide eller installation, lämna då gärna en kommentar här nedan.
Hela Minecraft-serien i vår blogg: Installera en Minecraft-server (på 10 minuter) – Förbättra en Minecraft-server med tillägg – Tips för en säkrare Minecraft-server