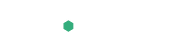En snabb hemsida är en bra hemsida. Det är ett uttryck som vi lever efter på FS Data, med våra snabba webbhotellspaket och kraftfulla servrar. Tidigare besökare av vår blogg minns kanske även inlägg såsom Guide till en snabbare WordPress-sida, Snabba upp WordPress med CDN och WP Super Cache vs. W3 Total Cache.
När man snabbar upp, eller optimerar, sin hemsida så använder man ofta webbtjänster som GT Metrix, Pingdom eller Sajtkollen (som nyligen har lanserats av IIS). Det är jättebra, men kan ge en felaktig bild om man bara testar sin start/förstasida (http://www.mindomän.se/) och inte underliggande sidor (http://www.mindomän.se/produkter/produkt1/, /produkt2/ osv).
 – Man måste optimera hela sin hemsida!
– Man måste optimera hela sin hemsida!
Underliggande sidor är viktigare än man kan tro. Det är nämligen vanligt att dessa används som ”ingångssidor” för besökare till hemsidor. Undersidorna innehåller ofta mer relevant information och hamnar därmed högre upp i sökmotorerna (som besökarna använder).
När man använder en webbtjänst för att optimera sin hemsida så kontrollerar man en sida åt gången. Om man vill så kan man kontrollera alla sina undersidor manuellt på detta sätt. Vi har dock ett tips om hur man kan kontrollera och optimera hela sin hemsida – med WordPress – mycket enklare.
– Kontrollera & optimera alla sidor/inlägg i WordPress
För detta kommer vi använda ett WordPress-tillägg som heter Google Pagespeed Insights. Det är ett tillägg som använder Googles API för Pagespeed för att kontrollera alla sidor och inlägg per automatik. Detta kräver att man har ett Google-konto (för API:et).
1. Börja med att installera och aktivera Google Pagespeed Insights for WordPress på din WordPress-hemsida. När det är klart, gå in under ”Verktyg” och ”Pagespeed Insights”.
2. Nu behöver du en (kostnadsfri) API-nyckel från Google. Besök Google Developers Console och logga in med ditt Google-konto där. Följ sedan dessa steg för att få en API-nyckel:
- – I rutan ”Enable Google APIs for use in your apps”, klicka på ”Enable APIs”.
- – Välj ett projektnamn, t ex ”WP Pagespeed Hemsidenamn”, godkänn villkoren och klicka på ”Create”.
- – Klicka därefter på ”Enable APIs” igen, välj ditt projekt och klicka på ”Continue”.
- – Sök nu efter ”Pagespeed”, klicka på ”PageSpeed Insights API” och välj ”Enable API”.
- – I menyn till vänster, under ”APIs & auth”, klickar du sedan på ”Credentials”.
- – Under ”Add credentials” väljer du ”API key” och till sist ”Browser key”.
- – Döp denna nyckel till valfritt namn, t ex ”WP Pagespeed Hemsidenamn”, och klicka på ”Create”.
- – Kopiera den API-nyckel som nu visas på skärmen.
3. Åter i WordPress, klistra in din API-nyckel under inställningarna för Google Pagespeed Insights. På samma sida under ”Google Response Language”, välj ”Swedish”, samt under ”Report Types”, välj ”Both”. Klicka till sist på ”Save Options” så ska det högst upp på sidan visas ett meddelande som säger ”Settings Saved”.
4. Nu kontrolleras alla sidor, inlägg osv. på din webbplats mot Google Pagespeed. För en stor webbplats kan detta ta en stund, men du kan se hur det går under fliken ”Report List”. Högst upp på denna sida har du även en förloppsindikator.

5. När alla sidor är kontrollerade, klicka på fliken ”Report Summary” så får du en fin överblick.

Högst upp visas ett totalt betyg för hemsidan. Ju poäng högre desto bättre (det bör inte vara mycket lägre än 90). Sedan kan du se vad som tar plats (fysiskt utrymme) på hemsidan. Därefter har du en lista med de saker som främst bör åtgärdas, med de bäst och sämst presterande sidorna/inläggen på hemsidan längst ner.
Du kan även hitta de bästa/sämsta sidorna och inläggen under fliken ”Report List”. Välj bara att sortera informationen där på det sätt du önskar (t ex för att få fram de sidor/inlägg med lägst poäng).
6. Nu är det egentligen bara att sätta igång och optimera de sidor/inlägg som har lägst poäng. Klicka på länken till en sida för att få upp en överblick, enligt detta exempel:

Det är sektionen längst ner som är mest intressant. Där visas vad som främst behöver åtgärdas för att optimera sidan ifråga. Klicka på ett av alternativen under ”Insights Key” för mer information samt länk till mer läsning hos Google.
Kontrollera gärna betygsättningen för din hemsida både för ”Desktop” och ”Mobile” (med länkarna högst upp till höger). Detta kan variera markant och kriterierna för att förbättra betygen skiljer sig även åt här.
Nu är det ”bara” att gå igenom samtliga sidor (med låga poäng) och optimera dessa. Utgå gärna från våra tidigare guider (se början av detta inlägg), så ska du se att hela din hemsida är optimerad på nolltid!
Om du har några frågor eller funderingar kring detta, lämna gärna en kommentar här nedan.