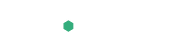Nu är det dags för en uppföljning till våra tidigare och väldigt populära guider till en Minecraft-server. Det var ett tag sedan vi skrev de tidigare guiderna och utvecklingen har snabbt gått framåt i Minecraft-universum. Nu är det enklare än någonsin tidigare att sätta upp en egen Minecraft-server.
Denna guide är skriven utifrån en VPS hos FS Data. FS Datas VPS-paket hör till de snabbaste och mest prisvärda VPS:erna på marknaden, som slår många andra svenska VPS- och molntjänster. FS Datas VPS:er lämpar sig alldeles utmärkt för Minecraft-servrar.
Passa på: Testa ett VPS-paket helt gratis i 3 månader. Gäller beställningar mellan 11-24/3 2013.

En egen Minecraft-server med Multicraft som kontrollpanel
I denna guide utför vi samtliga kommandon som root (administratör på servern). Om du inte vill köra som root så kan du lägga till ”sudo” innan respektive kommando. Som operativsystem på denna server använder vi Linux Ubuntu 12.04. Samtliga kommandon nedan körs inloggad via en SSH-session (Terminal).
Installera servern
Börja med att uppdatera servern.
apt-get update && apt-get upgrade
Om du får frågor under någon installation, tryck då bara på enter-knappen för att godkänna och gå vidare.
Därefter installerar vi Java. Vi väljer Oracles Java eftersom den presterar bäst med Minecraft.
apt-get install python-software-properties
add-apt-repository ppa:webupd8team/java
apt-get update && apt-get install oracle-java6-installer
Läs och godkänn avtalsvillkoren för Java.
Sedan ska vi installera webbservern Apache med PHP och några tillägg som krävs för kontrollpanelen.
apt-get install apache2 php5 php5-sqlite php5-mysql php5-gd
Installera Multicraft
Som kontrollpanel på Minecraft-servern kommer vi att använda Multicraft. Multicraft är en flitigt uppdaterad och använd kontrollpanel. Den är likaså väldigt enkel att hantera, samtidigt som den erbjuder stöd för många olika funktioner.
Börja med att ladda ner och packa upp Multicraft. Vi använder en 64-bitars version, som fungerar med FS Datas VPS:er.
wget http://www.multicraft.org/download?arch=linux64 -O multicraft.tar.gz
tar xvzf multicraft.tar.gz && cd multicraft
Därefter kör vi installationsscriptet för Multicraft.
./setup.sh
Precis som med installationen av programvaror så är det bara att trycka på enter-knappen vid samtliga frågor. När installationsscriptet säger ”Installation Complete”, tryck då inte på enter.
Nu ska vi göra en liten specialare, för att säkerställa kontrollpanelen. Eftersom den nuvarande SSH-sessionen är upptagen (med installationsscriptet) så behöver du öppna en ny SSH-session och ansluta till din server därigenom. När du har gjort det, skriv in följande kommandon:
echo -e '<Directory "/var/www/multicraft/">nAllowOverride Alln</Directory>n' >> /etc/apache2/sites-enabled/multicraft
apachectl graceful
Efter dessa kommandon så kan du stänga den nyöppnade SSH-sessionen och öppna en webbläsare (eller en ny flik i en redan öppen webbläsare).
I din webbläsare, skriv in IP-adressen till din VPS följt av ”/multicraft/install.php”, t ex ”127.0.0.1/multicraft/install.php”. Du möts då av följande sida:

Klicka på knappen ”Start Installation”. Om du har följt instruktionerna ovan så kommer alla kontroller att vara gröna:

Klicka på knappen ”Continue”. Nu skapas en konfigurationsfil för Multicraft enligt nedan:

Klicka på knappen ”Continue”. Nu är det dags att skapa en databas:

Klicka på knappen ”Initialize Database”. Om det gick bra så visas följande sida:

Klicka på knappen ”Continue”. Du bör nu mötas av följande sida:

Därmed är installationen av Multicraft klar. Nu ska vi logga in och starta vår egen Minecraft-server.
Klicka på länken ”Login” i toppmenyn. Så här ser inloggningssidan ut:

Ange admin som användarnamn och lösenord. Klicka på knappen ”Login” så visas denna sida:

Denna sida bekräftar att Multicraft är installerat. Klicka bara på knappen ”Continue” för nästa sida:

Nu ska vi skapa en databas och tjänst för Multicraft. Klicka på knappen ”Initialize Database” och möts av denna sida:

Klicka ännu en gång på knappen ”Continue” för att komma till denna sida:

Ange din e-postadress i det översta fältet och klicka på ”Save”. Nu visas denna sida:
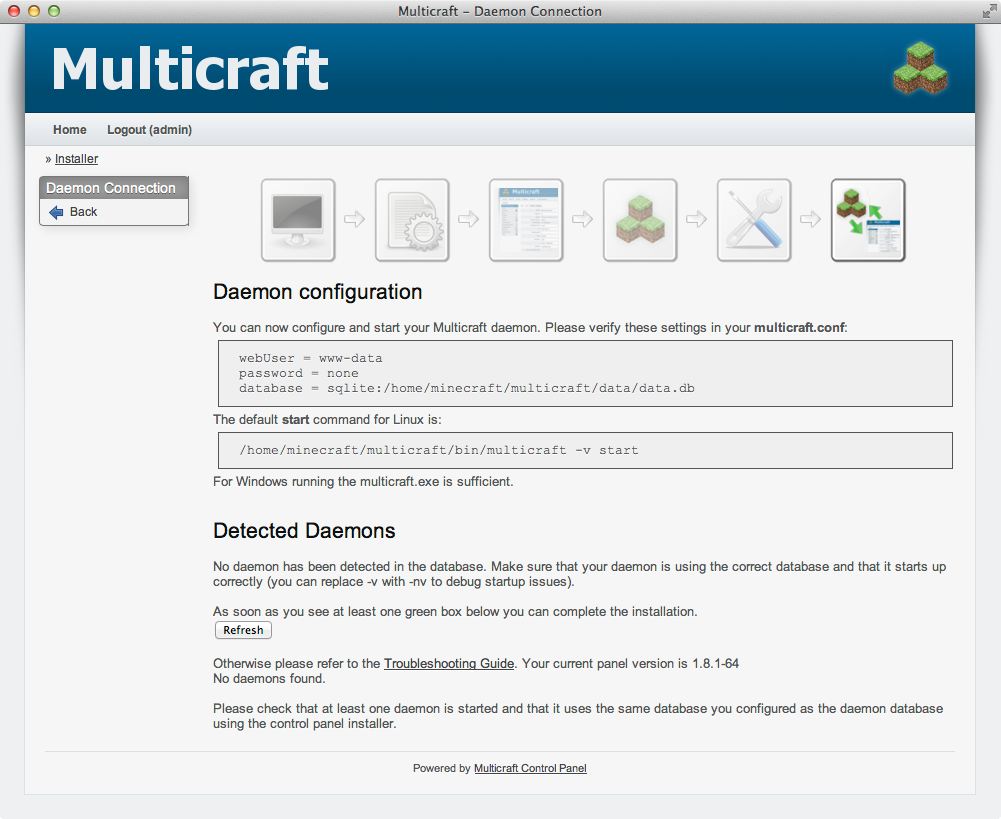
Kommer du ihåg den tidigare SSH-session med det aktiva installationsscriptet för Multicraft? Återgå till det och klicka på enter några gånger för att slutföra scriptet.
Nu ska vi starta tjänsten för Multicraft på servern. Ange följande kommando:
/home/minecraft/multicraft/bin/multicraft -v start
Återgå därefter till webbläsarfönstret med Multicraft. Om tjänsten startades ordentligt så bör det nu se ut så här:

Klicka på knappen ”Refresh” för att mötas av denna sida:

Klicka på knappen ”Continue”. Nu kommer den sida som du har längtat efter:

Bravo, nu är Multicraft installerat! Låt oss kort återgå till den öppna SSH-sessionen och radera install.php.
Ange följande kommando:
rm /var/www/multicraft/install.php
Därefter kan du stänga SSH-sessionen och återgå till webbläsaren med Multicraft.
Konfigurera Multicraft & starta Minecraft
Kommer du ihåg det där osäkra användarnamnet och lösenordet? Det ordnar vi genom att klicka på ”Users” i toppmenyn samt ”My Profile” i menyn till vänster. Välj ett svårare lösenord (och rätt e-postadress) på denna sida:

Klicka på knappen ”Save” för att spara dessa ändringar.
Nu är det dags att starta Minecraft-servern. Klicka på ”Settings” i toppmenyn, så visas denna sida:

Här kan man konfigurera en massa saker för sin Minecraft-server såsom namn på servern, max antal spelare, hur mycket minne som ska användas osv. Den kostnadsfria versionen av Multicraft har stöd för upp till 10 spelare. Om man vill få in fler spelare så kan man köpa en licens till Multicraft.
När du är nöjd med inställningarna så kan du klicka på ”Update Minecraft” i menyn till vänster.

Här väljer man vilken version av Minecraft det är som ska köras på servern. De versioner som stöds är vanliga Minecraft, en optimerad version av Minecraft samt Craftbukkit och Craftbukkit Beta. Craftbukkit är en specialversion av Minecraft som erbjuder stöd för extra funktioner och tillägg.
Välj den version som du vill använda i rullmenyn till vänster och välj ”Both files” i rullmenyn till höger. Klicka därefter på knappen ”Download”. När nedladdningen är klar så kan du klicka på knappen ”Install”. Det går att installera flera olika versioner av Minecraft, så välj ”Download” och ”Install” för de olika versioner du vill ha.
När installationen är klar, klicka på ”Servers” i toppmenyn samt ”Create Server” i menyn till vänster.

Här skapar du till slut din egen Minecraft-server. Välj vad den ska heta samt vilken version av Minecraft som ska köras. I ovanstående exempel kör vi t ex Craftbukkit.
När du är nöjd med inställningarna här så klickar du på knappen ”Create” längst ner på sidan. Därefter är det bara att starta servern och ansluta till den med din Minecraft-klient. Sedan är det bara att bygga, bygga, bygga! 🙂
Några avslutande tips
Med din egen Minecraft-server på plats, här är några avslutande tips:
– Uppdatera servern. Gör det till en vana att logga in på din server via SSH och uppdatera samtliga programvaror åtminstone en gång/vecka. På detta sätt blir servern säkrare, samtidigt som prestandan ofta kan förbättras. Allt som krävs är att man loggar in och kör ”apt-get update && apt-get upgrade” enligt instruktionerna i början av denna guide.
– Aktivera FTP-användare. Med Multicraft ingår även en FTP-server, så att man enkelt kan ladda upp olika tillägg. Man behöver dock aktivera FTP för respektive användare som ska ha åtkomst. För att göra detta, klicka på ”Servers” i toppmenyn och välj din server. I vänstermenyn, klicka på ”Advanced” och ”Users”.
För den användare som ska ha FTP-åtkomst, välj ”Full access” i rullmenyn under ”FTP access / FTP username”. Ändringen sparas omedelbart. Logga därefter in via FTP mot IP-adressen för din Minecraft-server, det FTP-användarnamn som är angiven på denna sida samt tillhörande lösenord.
– Installera tillägg. För att installera tillägg för Craftbukkit, hämta ner valfria tillägg från Bukkits hemsida, logga in på Minecraft-servern via FTP och placera tilläggen under FTP-mappen ”plugins”. Notera att du kan behöva packa upp tilläggen (gör det enklast på din egen dator innan uppladdning). Starta sedan om Minecraft-servern för att aktivera tilläggen.
– Fler inställningar. Många inställningar för Minecraft-servern kan även hanteras genom att gå in under ”Servers” i toppmenyn, välj din Minecraft-server samt klicka på ”Files” och ”Config Files” i vänstermenyn. Här kan man t ex vit- och svartlista spelare samt ange vilken/vilka spelare som ska vara operatörer på servern.
Om du vill lära dig ännu mer om Multicraft så kan vi varmt rekommendera vidare läsning av dokumentationen för Multicraft.
Lämna gärna en kommentar till detta inlägg om du har några frågor.